Instructions
The Whisper app is available through the App Store** on both iOS and macOS. You must have the app to whisper. It’s possible to listen on any device with a web browser (see below).
Quick Start
On your Apple device (iOS or macOS), follow these steps:
- Install Whisper from the App Store.
- Launch Whisper on your device.
- Allow the app to use Bluetooth.
- Enter your name and tap the done key (on-screen keyboard) or the return key (physical keyboard).
- Two new buttons will appear: Whisper and Listen; your app is now set up and you can use either function.
How to Whisper
After following the steps in Quick Start above:
- Tap on the Whisper button.
- In the Whisper window, tap the Share button to share a link with your Listeners. This button looks like
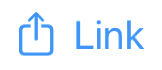 on an iPhone and like
on an iPhone and like  on an iPad or computer.
on an iPad or computer. - Use the share dialog that appears to send the link to the person (or multiple people) you would like to join the conversation, and have the recipient(s) click the link. (NOTE: Whenever one of your recipients listens to a conversation via a link for the first time, you will be prompted to accept them into the conversation. Once you accept them, they are accepted for all time, and they will be able to see what you type.)
- Start whispering, er, typing! (When you’re ready to stop, hit the Stop button in the upper right of the screen.)
The steps above use your default conversation, which is created when you first use the app and is given the name “Conversation 1.” To create, rename, or delete conversations, or to start a different conversation, long-press on the Whisper button on the app’s home screen, which will take you to the Whisper Conversations window
Tips for whispering:
- Each conversation keeps track of which Listeners you have previously approved to join it, and will let them back in without prompting you. Accepting a listener to one conversation does not accept the listener to any other conversations: you will always be prompted to accept when a Listener joins any conversation for the first time.
- Whenever a Listener joins or leaves your conversation, a window will pop up showing you the list of current listeners. On iPhone, you must dismiss this window before you can keep typing. On iPad and Mac, you can keep typing while it’s up.
- It’s a good idea to hit the return key after each sentence, or even each long phrase. This prevents the type-in window from overflowing, making it easier for Listeners (especially on small screens) to read what you’re typing.
- Each Listener will only be able to read whispers sent after they join. Listeners who join later will not see any of the prior conversation.
- While whispering, you have access to a set of Whisperer controls that you can use to customize the app’s behavior while whispering. Any changes you make using these controls are remembered from one session to the next.
- When whispering to people very near you, you don’t necessarily need them to connect via their devices. You can simply turn on the Read Aloud Whisperer control and the app will read your whispers out loud whenever you hit the return key.
How to Listen
There are two ways to join a conversation:
via Received Link
- Wait to receive a link from the Whisperer over text, email, AirDrop, or any other messaging format.
-
Click the link to open it:
-
If you have the app, you will automatically join the conversation in a Listen window in the app. If this is the very first time you are joining that conversation, you will be shown the conversation name and the Whisperer’s name, and you will be asked to confirm that you want to join.
-
If you don’t have the app, the link will open in your browser. You will be shown the conversation name and the Whisperer’s name, and you will be asked to confirm that you want to join the conversation.
-
- Start listening, er, reading! (When you’re ready to stop, hit the Stop button in the upper right of the screen.)
via Remembered Link (in-app only)
- Long press the Listen button. This will bring up a Listen Conversations window showing all the conversations that you have ever joined (with the most recently used on top).
- Tap the ear icon next to a conversation to join it in a Listen window.
- Start listening, er, reading! (When you’re ready to stop, hit the Stop button in the upper right of the screen.)
Tips for listening:
- Whisper is designed for conversations where everyone can hear, so you can speak aloud as normal.
- Be a good listener! Make sure to read everything the Whisperer sends so you’re sure of what they’re saying.
- Don’t speak over the Whisperer. Even though they’re typing and you’re using your voice, you’re still interrupting if you talk while they’re talking/typing. Remember: Hearing people are wired to pay attention to spoken words. That means that, even with the best intentions on all sides, you will naturally drown out the Whisperer by interrupting aloud. It may be helpful to turn on the Typing Sounds Listener control; then, when listening, be sure to pay attention to the typing sound that indicates the Whisperer is typing, and don’t talk while you hear it.
- The average person can speak aloud a lot faster than they can type (especially if the typist has physical restrictions). Remember that this affects the pace of the conversation. It may feel a little awkward (at least at first), but that’s okay—awkwardness happens! And it’s a very minor price to pay for being able to have full conversations with the Whisperer(s) in your life.
Home Screen
The home screen of the Whisper app, shown whenever you launch the app or leave a conversation, is what gives you access to all of the app’s functionality. On the home screen, you will find the following controls:
- Your Name — This must be filled in in order to participate in conversations. The name you enter here will be shown to the other participants.
- Whisper — Tap this button to start whispering, as explained above in How to Whisper. If you long press this button, a Whisper Conversations window will open that allows you to create, edit, and delete conversations, or to pick a specific conversation to start.
- Listen — Tap this button to rejoin the last conversation you were listening to. If you have never listened before, or if you long press this button, a Listen Conversations window will open that allows you to see and edit your past conversations, and to join a conversation for which you have received a link.
- Favorites — This opens an Edit Favorites window that allows you to create and edit favorite phrases for use while whispering. Instructions for using favorites in conversations can be found below.
- Settings — On an iPhone or iPad, this takes you to the Whisper settings in your Settings app. On a Mac, this opens a Whisper Settings window. All the possible settings are described below.
- How To Use — Tap this button to open the instructions page you are reading right now.
- About — Tap this button to open the Whisper app information page.
- Support — Tap this button to open the Whisper app support page. In addition to an FAQ, this page provides a way to contact the Whisper development team.
- Profile Sharing — This button allows you to synchronize your Whisper app behavior on multiple devices, as described in the next section.
- Larger Type — This switch allows you to switch the home screen, the Whisper Conversations window, the Listen Conversations window, and the Edit Favorites window to a larger type size. This switch does not affect the type sizes used while in a conversation, because the Whisperer Controls provide this when whispering and the Listener Controls provide this when listening.
- Version Number — At the very bottom of the home screen there is a small version number, such as “v2.4.5”. This is not a control. It’s information that you should include if you ever have occasion to fill out a support request form.
Whisper Window
Starting a conversation as a Whisperer puts you into the Whisper window, which has four parts, arranged top to bottom:
- The Whisperer Controls view.
- The Whisperer Past Text view.
- The Whisperer Status view.
- The Whisperer Live Text view.
Whisperer Controls
The Whisperer Controls view is an array of buttons and switches, arranged from left to right across the top of the Whisper window. Some perform actions, while others determine the overall behavior of the app during the session. Whenever you finish a session, the app remembers the state of these controls for your next session.
-
Alert Listeners — Tapping this button makes a noise on every Listener’s device. By default, the button looks like
 and the sound is a bicycle horn. But if you long press the button, it will show a menu offering two other choices: an air horn
and the sound is a bicycle horn. But if you long press the button, it will show a menu offering two other choices: an air horn  and a bicycle bell
and a bicycle bell  . Your choice is used until the next long-press.
. Your choice is used until the next long-press. -
Typing Sounds — This button (shown as
 when on and
when on and  when off) controls whether a typewriter sound is played on your device while you are typing. This sound makes it much easier for Listeners to know when they should look at the screen, and when they should avoid interrupting you by talking. Long-pressing this button brings up a menu that allows you to choose one of three volume levels, and one of two typewriter styles, for the typing sound. The volume levels are relative to the overall volume of your device.
when off) controls whether a typewriter sound is played on your device while you are typing. This sound makes it much easier for Listeners to know when they should look at the screen, and when they should avoid interrupting you by talking. Long-pressing this button brings up a menu that allows you to choose one of three volume levels, and one of two typewriter styles, for the typing sound. The volume levels are relative to the overall volume of your device. -
Read Aloud — This button (shown as
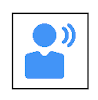 when on and
when on and  when off) instructs the app to read whispered text aloud on your device when you hit the return key.
when off) instructs the app to read whispered text aloud on your device when you hit the return key. -
Clear — This button looks like
 . Tapping it clears the live text area and stops any typing sound that was playing.
. Tapping it clears the live text area and stops any typing sound that was playing. -
Repeat — This button looks like
 . Tapping it retypes the most recently whispered, non-blank block of text. The current live text is not affected. If any participant has Read Aloud is turned on, the repeated text will be read aloud on their device.
. Tapping it retypes the most recently whispered, non-blank block of text. The current live text is not affected. If any participant has Read Aloud is turned on, the repeated text will be read aloud on their device. -
Interject — This button allows you to “interrupt yourself” in the middle of typing something. It starts off looking like
 . Tapping it starts an interjection, at which point the following things happen:
. Tapping it starts an interjection, at which point the following things happen:- The button changes to look like
 .
. - The current live text is cleared (but remembered by the app).
- The live text area gets a very thick outline.
- The live text is set to the text (if any) of the “Interjection Prefix” setting.
- Listeners hear the sound (if any) specified in the “Interjection Alert” setting.
At this point, you can type interjection, which you complete by tapping the
 button or hitting the return key. When you complete your interjection, the following things happen:
button or hitting the return key. When you complete your interjection, the following things happen:- The interjected text moves from the live text view to the past text view (and is read aloud for any users that have turned on Read Aloud).
- The app restores the usual thin outline to the live text area.
- The app restores the live text that was saved when you started the interjection.
- The button changes to look like
-
Favorites — This button starts off looking like
 . Tapping it opens the Use Favorites view (see above), and it changes to look like
. Tapping it opens the Use Favorites view (see above), and it changes to look like  . Tapping it again closes the Use Favorites view. Long-pressing this button opens a menu of favorites groups and related options. See the section on Favorites for full details.
. Tapping it again closes the Use Favorites view. Long-pressing this button opens a menu of favorites groups and related options. See the section on Favorites for full details. -
Font Size — Whisper offers 10 font sizes for use in the Whisper window: a group of 5 small sizes and a group of 5 large sizes. To move down or up in a given range, you tap the
 or
or  button. To shift between ranges, you toggle the
button. To shift between ranges, you toggle the 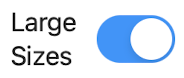 switch on or off.
switch on or off. -
Stop Whispering — This button looks like
 . Tapping it ends the whisper session and returns you to the app home screen. To guard against accidental taps, the button brings up an alert with two choices: Stop and Don’t Stop. Choosing *Stop will end the session and tell all the Listeners that the session has ended. Choosing Don’t Stop dismisses the alert and returns to the session.
. Tapping it ends the whisper session and returns you to the app home screen. To guard against accidental taps, the button brings up an alert with two choices: Stop and Don’t Stop. Choosing *Stop will end the session and tell all the Listeners that the session has ended. Choosing Don’t Stop dismisses the alert and returns to the session.If you have a profile shared among multiple devices, hitting this button also offers a third choice: Change Device. This choice stops the session on your current device but allows you to resume the session from another of your devices. It tells Listeners that, although the session has stopped, they should start listening again immediately in order to connect with the Whisperer on the next device.
On iPhones, which have less screen space than other devices, the font size controls are hidden.
Whisperer Past Text
The Whisperer Past Text view displays all the text you have previously typed in the current session. Each line of past text is preceded by one or more of the buttons that were described in the Whisperer Controls. You can choose which ones you want to appear in the app’s Whisperer Settings.
- Repeat
 — Like the Repeat Whisperer control, except that it this line rather than the last line typed.
— Like the Repeat Whisperer control, except that it this line rather than the last line typed. - Interject
 — Like the Interject Whisperer control, except that it also copies the content of this line as the start of the interjection.
— Like the Interject Whisperer control, except that it also copies the content of this line as the start of the interjection. - Favorite
 — This creates and starts editing a favorite with the content of this line. If this line was already a favorite, the star icon will look like this (
— This creates and starts editing a favorite with the content of this line. If this line was already a favorite, the star icon will look like this ( ) and that favorite will be edited.
) and that favorite will be edited.
If the Use Favorites view is open on an iPhone, it will replace this view. On an iPad or a computer, the Use Favorites view appears at the right end of this view.
Whisperer Status
The Whisperer Status view displays as a single line of text between the past text view and the live text view. At the left end is a Share button —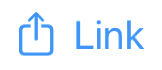 on an iPhone and
on an iPhone and  on an iPad or computer — which you can tap to invite a Listener to join. Next is the name of this conversation and either your Listener’s name (if you have just one) or the number of Listeners you currently have. You can tap on this status text to pop up a window with a detailed status view that lets you manage Listeners individually (see next paragraph). If you have turned on transcription in your app Settings, the right end of the status view will contain a button
on an iPad or computer — which you can tap to invite a Listener to join. Next is the name of this conversation and either your Listener’s name (if you have just one) or the number of Listeners you currently have. You can tap on this status text to pop up a window with a detailed status view that lets you manage Listeners individually (see next paragraph). If you have turned on transcription in your app Settings, the right end of the status view will contain a button  you can tap to offer a transcript to all of your current Listeners.
you can tap to offer a transcript to all of your current Listeners.
The detailed status view appears in a pop-up window on top of the Whisper window. It shows a list of all your current Listeners’ names. Next to each Listener are some icons and buttons, as follows:
- Connection — This icon shows as
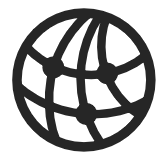 if the Listener is connected via the internet, and
if the Listener is connected via the internet, and 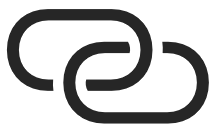 if the listener is connected via Bluetooth.
if the listener is connected via Bluetooth. - Offer Transcript — Tapping the
 button offers a transcript of the conversation to the listener. It is only shown if you have turned on transcription in your app Settings.
button offers a transcript of the conversation to the listener. It is only shown if you have turned on transcription in your app Settings. - Alert — Tapping the
 button plays an alert sound on the Listener’s device. The sound played is the one currently chosen for alerts in your Whisperer Controls.
button plays an alert sound on the Listener’s device. The sound played is the one currently chosen for alerts in your Whisperer Controls. - Reject — Tapping the
 button rejects the Listener from the conversation. If they attempt to rejoin, you will be given the chance to Accept or Reject them.
button rejects the Listener from the conversation. If they attempt to rejoin, you will be given the chance to Accept or Reject them.
The detailed status view will automatically appear whenever a Listener joins your conversation, or you can bring it up by tapping on the status view text. If this is the first time a Listener has ever joined this conversation, you will be offered the chance to Accept or Reject them.
Whisperer Live Text
The Whisperer Live Text view is a rectangle at the bottom of the Whisper window where text you whisper appears as you type it. You can copy and paste text to and from this rectangle. Hitting the return key moves the text from this area to the bottom of the past text view, and reads it aloud on your device if Read Aloud is turned on.
Listen Window
Joining a conversation as a Listener puts you into the Listen window, which has four parts:
- The Listener Controls view.
- The Listener Past Text view.
- The Listener Status view.
- The Listener Live Text view.
By default, these are arranged top to bottom in this order. But you can use the app Settings to interchange the position of the past text and live text views.
Listener Controls
The Listener Controls view is an array of buttons and switches, arranged from left to right across the top of the Listen window. Some perform actions, while others determine the overall behavior of the app during the session. Whenever you finish a session, the app remembers the state of these controls for your next session.
- Typing Sounds — This button (shown as
 when on and
when on and  when off) instructs the app to play a typewriter sound while the Whisperer is typing. This sound makes it much easier for you to know when you should look at your app, and when you should avoid interrupting the Whisperer by talking. Long-pressing this button brings up a menu that allows you to choose one of three volume levels, and one of two typewriter styles, for the typing sound. The volume levels are relative to the overall volume of your device.
when off) instructs the app to play a typewriter sound while the Whisperer is typing. This sound makes it much easier for you to know when you should look at your app, and when you should avoid interrupting the Whisperer by talking. Long-pressing this button brings up a menu that allows you to choose one of three volume levels, and one of two typewriter styles, for the typing sound. The volume levels are relative to the overall volume of your device. - Read Aloud — This button (shown as
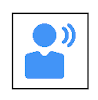 when on and
when on and  when off) instructs the app to read each line of whispered text out aloud on your device when the Whisperer hits the return key.
when off) instructs the app to read each line of whispered text out aloud on your device when the Whisperer hits the return key. - Font Size — Whisper offers 10 font sizes for use in the Listen screen: a group of 5 small sizes and a group of 5 large sizes. To move down or up in a given range, tap the
 or
or  button. To shift between ranges, toggle the
button. To shift between ranges, toggle the 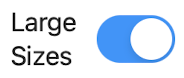 switch on or off.
switch on or off. - Stop Listening — This button looks like
 . Tapping it leaves the conversation and returns to the app home screen. To guard against accidental taps, the button brings up an alert with two choices: Stop or Don’t Stop. Choosing Stop will leave the conversation. Choosing Don’t Stop dismisses the alert and returns to the session.
. Tapping it leaves the conversation and returns to the app home screen. To guard against accidental taps, the button brings up an alert with two choices: Stop or Don’t Stop. Choosing Stop will leave the conversation. Choosing Don’t Stop dismisses the alert and returns to the session.
On iPhones, which have less screen space than other devices, the large sizes switch is hidden.
Listener Past Text
This view is a rectangle in which lines typed by the Whisperer appear after the Whisperer hits the return key. By default, the most recently typed line appears at the bottom of the view, and older lines move up in the view as more are added. But if you choose to have the past text view appear below the live text view, then the most recent line appears at the top of the view, and older lines move down in the view as more are added.
This is a scrolling view: all the lines typed since you joined the conversation are remembered until you leave the session, and you can scroll back to see what the Whisperer said earlier in the conversation. But you cannot copy any of the Whisperer’s text out of this view. If you want a copy of what the Whisperer said, you must ask the Whisperer to send you a transcript.
Listener Status
The listener status view is a single line of text placed between the past text view and live text view. At the left end is a Share button —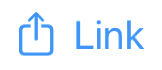 on an iPhone and
on an iPhone and  on an iPad or computer — which you can tap to invite another Listener to join the conversation. Next comes the name of the conversation and the status of your connection (or the name of the Whisperer, once you have connected). Finally, if the Whisperer has sent you a transcript of the conversation, you will see a button
on an iPad or computer — which you can tap to invite another Listener to join the conversation. Next comes the name of the conversation and the status of your connection (or the name of the Whisperer, once you have connected). Finally, if the Whisperer has sent you a transcript of the conversation, you will see a button  that you can tap to open the transcript in a web browser.
that you can tap to open the transcript in a web browser.
Listener Live Text
This view is a rectangle in which text typed by the Whisperer appears before the Whisperer hits the return key. When the Whisperer hits the return key at the end of a line, that line moves to the past text view and is read aloud on your device if Read Aloud is on. You cannot copy text out of this view. If you want a copy of what the Whisperer said, you must ask the Whisperer to send you a transcript.
User Profiles
The combination of your name, the list of conversations you have created for whispering (see below), this list of conversations you have listened to previously (see below), your favorite phrases (see below), and your app settings (see below) is called your user profile. If you use multiple devices and would like to have the same profile on all of them, tap the Profile Sharing button on the Whisper home screen. This will allow you to share the profile on your current device with other devices, or to receive a profile shared from another device on your current device. Once you have shared a profile among multiple devices, changes you make on any one of them will show up on all the others, so that the shared profile stays in sync on all of them.
Whisper Conversations
The Whisper app allows Whisperers to create as many different conversations as they would like, and to pick any of them as the default conversation. To manage your conversations, long-press the Whisper button on the home screen. This will bring up the Whisper Conversations window that lists all the conversations you have created for whispering (in alphabetical order).
- In the upper right of this window, there is a plus button for creating new conversations, and an edit button for deleting conversations.
- Next to each conversation is a mouth icon: tapping that icon will start a whisper session for that conversation.
Tapping a conversation’s name brings up a Conversation Details view. In this view, you can edit the name of the conversation, choose it as your default conversation (the one that will automatically start when you tap the Whisper button in the home screen), and share a Listen link for the conversation with your listeners (e.g., in a text or a calendar invite).
Next, if you have turned on automatic transcription for your conversations (see Whisperer Settings), the Conversation Details view offers access to a list of the conversation’s transcripts from the last month. If you have not turned on automatic transcription, this view offers a button to turn it on.
Finally, at the bottom of the Conversation Details view, there is a list of all the listeners that you have already admitted into the conversation. Tapping the minus icon next to a listener will delete that listener from the list. If you delete a listener, and they later try to rejoin the conversation, you will be asked if you want to accept them.
Listen Conversations
The Whisper app keeps track of every conversation a Listener has ever been admitted to. To see this history, long-press the Listen button. This will bring up a screen that lists all of the conversations you have been admitted to (with the most recently used on top). From this screen, you can rejoin any of the conversations simply by tapping the ear icon next to the conversation. You can also share a link to this conversation with other potential listeners by tapping the share icon next to it. Finally, you can tell the app to forget about a conversation by tapping the minus icon next to it. Once you have deleted a conversation, if you ever want to rejoin it, you will need someone to send you a listen link for it, and you will be asked if you want to accept entry into the conversation.
If you receive a listen link from someone who is not one of your contacts, clicking the link will not automatically open the conversation in the Whisper app (depending on your security settings, either nothing will happen or the conversation will open in your browser). In these cases, you can use the plus button in the upper right of the Listen Conversations window to open the link in the app. If you first copy the link and then hit the plus button, the app will put you into the conversation. Alternatively, you can hit the plus button, copy/paste the link into the text area that appears, and then hit the “Join” button at the bottom. The app will either put you into the conversation or tell you that something is wrong with the link.
Favorites
The Whisper app allows you to save favorite phrases so that, when Whispering, you can “say” those phrases simply by pressing a button. This is a very handy feature, especially when you are using Whisper in a context where not everyone can see (or wait for) your typing. The Favorites feature shows up in a number of different places in the app; all of them are described in this section.
Edit Favorites
There is an Edit Favorites window in which you can create, delete, and edit all your favorites, and collect them into groups. You can get to the Edit Favorites window two ways:
- On the app home screen, there is a “Favorites” button that brings up the Edit Favorites window.
- Among the Whisperer Controls there is a star button that, when long-pressed, brings up a menu. If you choose Edit Favorites from this menu, then the Edit Favorites window appears.
When you first open the Edit Favorites window, you will see a list of all of favorites. (When the app first starts up, it creates a sample favorite to get you started.) Tapping one of the favorites in this list will switch you to Favorite Details view where you can change the name and text of the favorite (hit the return key to save your change), and where you can put it in one or more of your groups (by checking the box next to the group name).
In the upper right of the Edit Favorites window, you will see a plus button, which allows you to add a new favorite, and an Edit button, which allows you to delete favorites and to reorder them. If you hit the Groups button, you will be taken to an Edit Groups window that shows you all your groups of favorites (none to begin with). In the upper right of that window, the plus button allows you to create groups, and the Edit button allows you to delete groups and reorder them. Once you create a group, it will appear in this list, and tapping it will bring up an Edit Group view where you can to edit the group name, add favorites to the group, and remove favorites from the group (by tapping the checkbox next to the favorite). You can add a favorite to any number of groups.
Use Favorites
When you are whispering, there is a Favorites button (containing a star icon) in the Whisperer controls at the top of the window. Tapping this button shows or hides the Use Favorites view (on an iPhone it overlays the past text view; on an iPad or Mac it appears to the right of the past text view). The star icon is empty when the Use Favorites view is hidden; it is filled when the Use Favorites view is showing.
When you first tap the Favorites button, the Use Favorites view will show the list of all your favorites. To see the favorites in a single group, long-press the Favorites button to pop up a menu from which you can choose the group you want displayed (including “All” for all favorites and “Edit Favorites” to bring up the Edit Favorites window).
In the Use Favorites view, tapping the name of a favorite will insert that favorite’s text into the past text view (and read it aloud, if Read Aloud is turned on), exactly as if you had typed that favorite’s text and hit the return key. You can tap a favorite’s name at any time, even in the middle of typing something else—what you have typed in the live text view will not be disturbed.
Settings
On both the macOS app and the iOS app, you’ll find a Settings button on the home screen. Tapping that button will present a list of options that let you control how the app behaves; the options are displayed in a window on macOS and in the Settings app on iOS.
iOS-Only Settings
On iOS, but not MacOS, the first group of settings, “Allow Whisper to Access,” is an Apple-generated list of options for how the app interacts with other features on your device:
- Bluetooth — This lets Whisper use Bluetooth to connect Listeners with nearby Whisperers when an internet connection is spotty or unavailable.
- Siri & Search — Whisper is not integrated with Siri in any way, so the only thing these settings control is whether you can find the app using Siri and Search.
- Notifications — This lets Whisper use notifications to alert Listeners when the app is in the background and the Whisperer is trying to get their attention.
- Background App Refresh — Whisper doesn’t do background app refresh, so this setting has no effect.
- Cellular Data — This setting, which only appears if your device supports cellular data connections, controls whether Whisper can use the internet when not connected to Wi-Fi. Whisper conversations use very little data, so leaving this setting on is very unlikely to affect your cellular cost.
- Paste from Other Apps — This lets Whisper paste text from other apps. Because you may need to paste a Listen link received in another app, and you may want to paste text from other apps when whispering, it is recommended that you set this to Allow rather than Ask or Deny.
iOS and macOS Settings
On iOS, the rest of the settings have the heading “Whisper Settings.” On MacOS, the window with all the settings is called “Whisper Settings.” In both cases, the following settings are offered:
Whisperer Settings
- Tap on Whisper to — This controls what a single tap on the Whisper button does if you have created multiple conversations. (If you just have one, a single tap will always start that conversation.) It has three possible settings:
- show conversations — A single tap will bring up the list of all the conversations you have created so you can choose one to listen to. This is the default setting.
- start default conversation — A single tap will start your default conversation.
- start last-used conversation — A single tap will start the your most recently used Whisper conversation.
- Auto-transcribe Whisper text? — This switch controls whether Whisperers can share transcripts of what they’ve said with their Listeners. If you turn this on, transcripts of all your whispered conversations are saved on the Whisper server for one month, during which you can decide whether you want to share a transcript with someone. (If you share a transcript, the recipient will be able to view it for up to one year.) This feature can be very useful if, for example, you explain an idea to one of your Listeners, and later decide you want to share that explanation with them again or with someone else. If you leave transcripts off, what you whisper can never be seen again once the conversation ends.
- Interjection Prefix — As described under Whisperer Controls below, the interjection button allows you to “interrupt yourself” in the middle of typing something. This setting controls whether such an interjection is prefixed by special text to make clear what’s going on. For example, one user starts their interjections with “Please wait while I type” to stop users who are interrupting them.
- Interjection Alert — This controls whether a sound is played to get the attention of Listeners when you start an interjection.
- History Buttons — This setting controls which of the Repat, Interject, and Favorite buttons appears alongside each line in the Whisperer Past Text view.
Listener Settings
- Tap on Listen to — This controls what a single tap on the Listen button does if you have participated in more than one conversation. (If you have only ever participated in one, a single tap will always rejoin that conversation.) It has three possible settings:
- show conversations — A single tap will bring up the list of all the conversations you have previously joined so you can choose one to listen to. This is the default setting.
- listen to last-used conversation — A single tap will rejoin the conversation you most recently listened to.
- Listener sees newest whisper in — By default, when listening, the Whisperer’s live typing appears in the lower view of the Listen window, and the Whisperer’s past typing appears in the upper view, with the most recently typed past text at the bottom of the view (much like a messaging app). This setting allows you to reverse the layout, so that the live typing is in the upper view and past typing is in the lower view, with the most recently typed past text at the top of the view.
ElevenLabs Speech Generation Settings
The final section of settings on both iOS and macOS control how Whisper generates speech when users choose to read whispered text out loud (see here and here for details). By default, Whisper uses Apple’s built-in speech generation technology. Users with ElevenLabs accounts can opt instead to use that technology by filling in this section:
- API Key — This is a very long string of lower-case letters and numbers (typically starting with “sk_”) that is issued by ElevenLabs upon your request. This value is required in order to use ElevenLabs speech generation.
- Voice ID — This is a string of upper- and lower-case numbers and letters that identifies the ElevenLabs voice you would like to use to read whispered text. This is not the name of the voice as displayed in the ElevenLabs UI. (For example, the ElevenLabs free voice named Daniel has the voice ID
CYw3kZ02Hs0563khs1Fj.) This value is required in order to use ElevenLabs speech generation. - Pronunciation Dictionary ID — This value is optional and only used if you have created a custom dictionary for word pronunciation via the ElevenLabs API.
- Pronunciation Dictionary Version — This value is optional and only used if you have created a custom dictionary for word pronunciation via the ElevenLabs API.
- Latency Reduction — Users who have generated a custom voice using ElevenLabs tools may want to adjust this setting. It has no effect if used with any of the free ElevenLabs voices.
Full documentation on these settings, including how to apply for and receive your API key, and how to find the Voice ID for a given voice, can be found on the ElevenLabs site.
Uninstalling
Uninstall the app from an iPhone or iPad
From your phone’s home screen or your App Library, long press the Whisper app icon. A pop up reading Remove Whisper? will appear with three options. Choose the first option, “Delete App.” At that point, an alert will appear warning you that deleting the app will also delete its data. Choose “Delete” to fully uninstall the app and remove your preferences, including your name.
Uninstall the app from a Mac
Open Finder and go to your Applications folder. Find Whisper in your list of applications and drag it to the Trash. This will uninstall the app but not remove your preferences. To delete your preferences, you will need to go into the (hidden) Library folder in your home folder, find folder named Containers, and delete the sub-folder named Whisper.